彼女がMACを購入したので、その初期設定をポチポチ。
と言っても、初心者が購入した真新しいMACなんかをそんなにイジる必要もないわけで…。
もしこれからMACに乗り換えようと考えている人がいるかも知れないので、その人達のために初期設定だけ軽く書いておきます。
基本的には何もしない
結論を言えば、マジでこれ。
初心者があんまりMACのあれこれいじっても仕方ないので、初期設定どおりにしておくのが一番楽。
案外何もしなくてもストレスはないと思う…。(ヘビーユーザーになるとアニメーションがいちいち気になる…)
システム環境設定でいじるべき項目
初心者はまずシステム環境設定で自分好みの設定になるようにしよう。
と言っても、ほとんどいじる項目なんて無いんだけどね…
Dock
Dockは非常に便利なMAC専用のランチャーアプリ。
よく使うアプリケーションやフォルダ等を登録しておける。
位置は初期配置ではディスプレイ下部になっているが、設定で左右にもおける。
ぶっちゃけ下が一番使いやすいと思っている。
私のDock設定はこんな感じ。
Spotlight
Spotlightは、Control+スペースで呼び出すことのできるパソコン検索システム。
ただ、検索する項目がかなり多くて、それゆえにメモリとデータ容量をかなり食べる。
Sierra以降Spotlightの検索する項目を任意で選べるようになったので、これは設定しおくべき。
私が設定しているのは、アプリケーション、フォルダ、システム環境設定、書類、計算機、連絡先
最低限はこれで問題ない。(メールとか開いてから⌘+F で検索したほうが早い気がする)
トラックバッド
トラックパッドの初期のマウス移動が遅いと感じると思うので、起動の速さを少しいじるだけ
タップでクリックは慣れれば楽なものだけど、時に事故を起こすことがあるのでオフにしてる。
特に初心者は結構慣れないと思うので、オフのままで構わない。
Appストア
Appストアの設定は、主に自動アップデートとパスワードの要求までの時間。
正直、自動アップデートは不都合が多いので、気が向いた時にやらせて欲しい。
あと、パスワードを何回も打ち込むのが嫌なので、15分は大丈夫なように設定し直そう。
初心者が入れておくべきアプリ
CheatSheet
このアプリは⌘ボタンを使ったショートカットキーの確認ができる。
正直、MACを使うなら、ショートカットキーは使えないと恥ずかしい…!
いや、単純に作業効率がめちゃくちゃ上がるから、基本的なものだけでも覚えてほしいけどね…。
でも、ショートカットキーはアプリの数だけある訳で、共通のもののほうが少ない。
CheatSheetを導入しておけば、⌘ボタンを長押しすることで、ショートカットの確認ができる。
Safariだとこんな感じ
ダウンロードは、こちらから ⇨ https://www.mediaatelier.com/CheatSheet/
Google日本語入力
MAC既存の日本語入力システムは結構使い勝手が悪い…。
お金がある人はATOKK入れればいいと思うけど、Google日本語入力はATOKKのシステムに近いし
検索結果を辞書やネットから探してきてくれるので、かなり使いやすい。
若干メモリを食うのがネックかな…。
ダウンロードはこちらから ⇨ https://www.google.co.jp/ime/
Kopypasta
Kopypastaはコピーした内容を覚えておいてくれるアプリ。
普通にコピペする機会は多いと思うので、入れておいて損はない。
と言うか、ブログとか書くならこれがないと結構苦痛…。
ダウンロードはこちらから ⇨ https://itunes.apple.com/jp/app/kopypasta/id463243494?mt=12
onyX
onyXはMACのカスタマイズ・メンテナンスアプリ。
なくてもいいけど、あった方がいいよね〜。くらいの感覚。
と言うか、onyXは出来ることが多すぎる半面、知らずに使うとディスクが壊れる可能性もあるので、要注意(必要以上にビビらせるよ)
まぁ、onyXについては他のブログさんとかをチェックして各々好きにカスタマイズしてみたらいいさ
ダウンロードはこちらから ⇨ https://www.titanium-software.fr/en/onyx.html
その他必要そうなアプリ(名前だけ)
ここからのアプリは正直人によっては要らないアプリになると思うので、名前だけ書いておく
・Evernote
・Bearnote
上記2つはノート系のアプリケーションの中でも優秀なアプリ。
Bearは日本語対応だったけかな…?
・GarageBand
・iMovie
こちらは購入時にすでにインストールされていることも多いアプリ。
正直あんまり使わないので、初心者には優先度は低め
・GoogleChrome
・Firefox
MACには既存ブラウザとしてSafariがあって、それで十分事足りるんだけれど、Google Chromeだけは入れといたほうがいいかなぁ
狐はあんまり使わないので、好きな人だけどうぞって感じかな。
既存アプリのスティッキーズのすすめ
初心者にありがちなパスワードを忘れたりとか、よく使うショートカットだったりとかは、パソコン上にメモに残しておくのがベスト。
そんな時に活躍するのが、すでにMACに入っているスティッキーズ。
画面上にペタペタと付箋みたいにメモが残せるアプリになっている。
使い出すと、結構使い勝手がいいので、メモ用のデスクトップを一つ作っておくのもいいかも知れない。
よく使うショートカットキー(⌘+○)
ショートカットキーのカンニングが出来るCheatSheetは上記で紹介しているけれども、それ以上によく使うショートカットキーは覚えておいたほうがいい。
共通事項のものってあんまりWindowsと変わらないから、実は知ってたりするしね(ボタンがAltか⌘かの違いだよね…)
⌘+C コピー
⌘+V 貼り付け(ペースト)
⌘+N 新規ウィンドウ or 新規ファイル
⌘+Shift+N 新規フォルダ
⌘+O フォルダ・アプリケーションを開く
⌘+W ウィンドウを閉じる
⌘+Q アプリケーションを終了
ファンクションキーの使い方
Windowsだと、F1〜F12 のキーがあって、それぞれにショートカットがついていたけれども、Macだとハードのコントロールもそこでやる。
(たとえば音量のアップダウンとか、画面の光量とか)
ファンクションキーを使いたい時は、キーボード右下にある「fnキー」を推しながらファンクションキーを押してやると本来のファンクションキーの動作をする。
この辺も設定でいじれるので、もし多用する人はこの設定を変えるのもあり。
見つからない人は、矢印キーの←の左を見てみよう。
まとめ
基本的に初心者の人は気になったアプリを入れてみて使ってみてのトライアンドエラーになると思うし、そこまで必要なアプリってそんなにないから大丈夫。
よく他の人が必須!!!みたいに言ってるアプリも慣れてきたらそんなに必須じゃないから、個々人の必須アプリを探してみて欲しい。
個人的には、そんなに必要なアプリってなくて、メモとか常備されているアプリのほうが使い勝手がいい。
画像編集・動画編集・プログラミングとか、目的が決まっている人はそれにあったアプリを入れればいいし、私みたいに趣味でブログを書いている人はBearとかメモとか入れればいいんだよね。
まぁ、私の場合は動画編集も少しするし、画像上げるために編集もするから、実はオールマイトにアプリ突っ込んでるんだけどね…。
やってないのはプログラミングだけど、いつか挑戦したいなぁ(プログラミングに関しては無知識)
ではでは、新しいMACと共によきMACライフを!!!

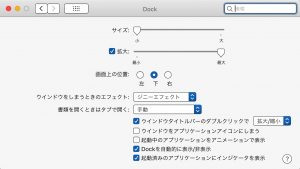
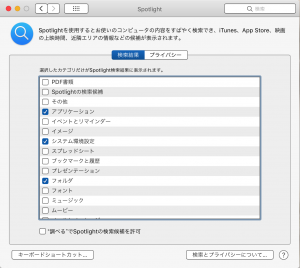
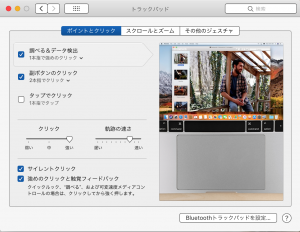
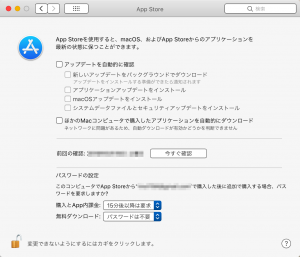



コメント