Macを使い続けてはや10数年…。
今のMacBookを使いだしてから3年位なんですけれども、日々使い続けているとどうしても重たくなるんですよね…。
色々と高速化も試してはいるものの、それでも重くなってしまうMacは、1ヶ月に1回はメンテナンスの意味でデータ整理してやる必要があるかもしれません。
今回は、何回目だよって言うくらいのMac高速化の為のデータ整理術をお伝えしていこうかと思います。
Macが重くなる原因は不要ファイルが大半を占めている
Macが重くなる頃に気になってくるのがストレージの容量です。
気がついたら残り空き容量が10GB以下だったなんてのは、初心者にはありがち。
どうしてもファイルを貯め込む癖がついているので、私も気がついたらなんでこんなに容量使ってるんだろうかと思うことがしばしば…。
Macを軽快に使いたい場合は、できるだけ空き容量を確保しておくのがベストです。
基本的にデスクトップは何もない状態がベスト
ワーキングスペースとしてデスクトップを使うのはとても楽なんですけど、ここにデータがあるとパフォーマンスに結構負荷がかかります。
デスクトップの表示がシステム負荷っていうのも、GUIとしてはどうなんだと突っ込みたくなりますが、デスクトップにファイルやフォルダを置いている人は、デスクトップ以外の場所に保存するようにしましょう。
あるのとないのとで、結構変わるんじゃないかなと思えます。
ハードディスクの中身を確認
まずハードディスクの空き容量がどれくらい余っているのかを確認しましょう。
私の場合、250GBの容量のものですが、動作が重いと感じるときは、空き容量が80GB~100GBくらいにまで使っていました。
確認方法ですが
[リンゴマーク>このMacについて>ストレージタブ]で確認することができます。
いまでこそ180G空きがありますけど、ファイル整理する前は、空き容量80GBくらいまで減ってました。
どんだけいらないデータがあったんだか…
ではここから、中身の整理について、書いていきます。
ただ、どうしてもデータを削除できない。したくないと思っている人は、外付けのHDDやSSDに移してしまうのがいいでしょうね
[amazonjs asin=”B073ZGQZM1″ locale=”JP” title=”Seagate 内蔵ハードディスク 3.5インチ 4TB PCユーザー向け BarraCuda ( SATA 6Gb/s / 5400rpm / 2年保証 ) 正規代理店品 ST4000DM004″]
不要なファイルは即削除!断捨離がPCの命を救う
ストレージのところをよく見てもらうと、管理というところがあるので、そこをクリックしてください。
すると下記のような画面が出るので、ここからどんなファイルがあるのかを探していきます。
主に見るべきは下の方にある書類というところです。
ここを見るとどのフォルダがどれくらいの容量を持っているかが確認できます。
ここで重たいフォルダを見つけて、中身を整理していきましょう。
不要なアプリケーションは削除!どうせ使わない。
アプリケーションはMacの容量を多く使っています。
というか、Macが重たいのは不要なアプリケーションのせいといっても過言ではないくらいに容量を圧迫してやがります。
ですので、普段使わないアプリケーションや使用方法のわからないアプリケーションは削除してしまいましょう。
私も父からのお下がりで持っていたアプリがあるんですけど、使い方がわからなかったり、使わないなと思ったものを削除したら、めちゃくちゃ容量が空きました。
アプリケーションの削除には無料の「AppCleaner」を使いましょう。
GarageBandはいらないので、削除推奨
Macの標準アプリで入っているGarageBandですが、正直使う人はほとんどいません。
音楽制作を本気でする人は、別のアプリを入れたりするので、やっぱり不要です。
それにいるときは再度ダウンロードすればいいので、何も問題はありません。
AppCleanerで削除すればいいんですけれども、アプリだけ削除しても音源とかが残っていることもあります。
GarageBandの音源やトレーニングは以下の場所にあるので、フォルダごと削除しましょう。
アプリケーション/GarageBand
ライブラリ/Application Support/GarageBand
ライブラリ/Application Support/Logic
ライブラリ/Audio/Apple Loops
ライブラリ/Audio/Apple Loops Index
聞かない音楽は削除してしまおう
iTunesは既存の音楽プレイヤーとして優秀ですが、音楽も意外に容量を圧迫しています。
聞かないなと思う音楽は、削除してしまうのが一番です。まぁ、音楽の選定って結構難しいですけどね…。
ただ、重複しているものもあるかもしれないので、それは片方だけ残す感じで行きましょう。
ボイスメモも要らないものは削除
iPhoneでボイスメモを作成すると、Macとつなげたときにボイスメモも音楽としてMacに登録されてしまいます。
会議とかのボイスメモは1時間とかで結構な容量を取っていたり、音楽をランダム再生しているときに流れたりするので、削除するのが安全安心です。
iPhoneのバックアップは結構な容量を食っている。
iPhoneのバックアップを取るのは、私もおすすめしたいところなのですが、1つのバックアップで最大10GBほど取っているときもありました…。
正直バックアップは大事だけれども、マシンの速度を落とすのを考えると大事にしておくのも…。
なので、iPhoneのバックアップはデータだけ外付けのHDDやSSDにうつしておきましょう。
早々必要になることもないので、外付けにあるだけでも安心感は変わりません。
写真も結構容量を取っている
iPhoneと同期していると、写真もMacにダウンロードされるようになります。
そして、写真のデータって、iPhoneで撮ったものだと1枚4MBくらいあるんですよね。
なので、不要な写真は削除していくことをおすすめします。
できればこちらも必要なものだけHDDに移すとかしておいて、最新のものだけをMac上に残すのが一番いいかと思います。
最後に最適化ツールで残り物やログを削除
以上が終わったら、メンテナンスツールや最適化ツールを使ってアプリの残留物やログを削除してしまいましょう。
私のおすすめは「Magican」というアプリです。
無料で、クリーンアップはもちろんですが、重複ファイルの検索やトロイの木馬の検出が行なえます。
結構使い勝手がいいので、ずっと使っていますね!
メモリ解放はするだけ無駄
今まではメモリ解放がMacの高速化につながると言われていましたが、Marvelous以降のMacはメモリ解放をすると逆に重くなるということが報告されています。
なので、メモリ解放アプリはこの際削除してもいいかもしれません。
先程紹介した「Magican」にもメモリ解放の能力が備わっていますが、CPUを無駄に食うだけなので、メモリ解放機能は使用しないのが吉ですね。
まとめ
よくMacの最適化とかありますが、正直不要なファイルを削除することで、動きが軽快になります。
設定とか、内部の方はそんなにいじらなくても、ごっつ変わるなんてことないので、せいぜいアニメーションを切ったり視覚効果を減らしたりするのが関の山です。
Macに不要ファイルが散乱している状態で、高速化を試しても、特に代わり映えはしないので、まずなんとしても不要ファイルを削除していくのがいいかと思います。

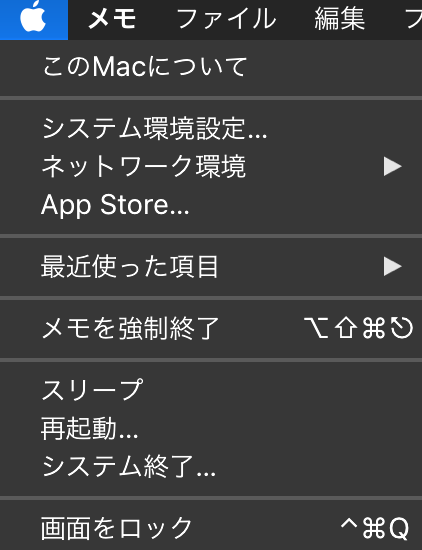
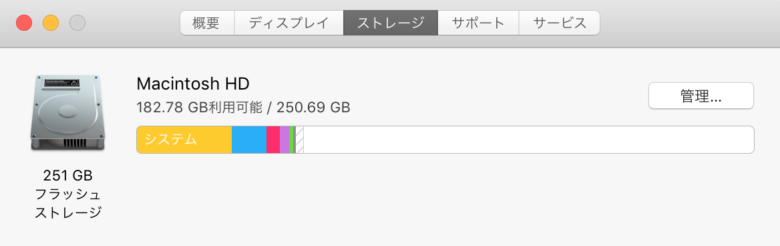
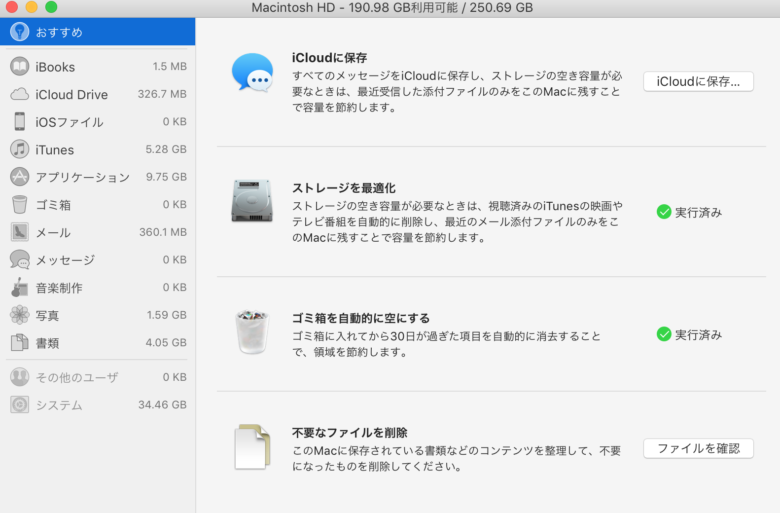
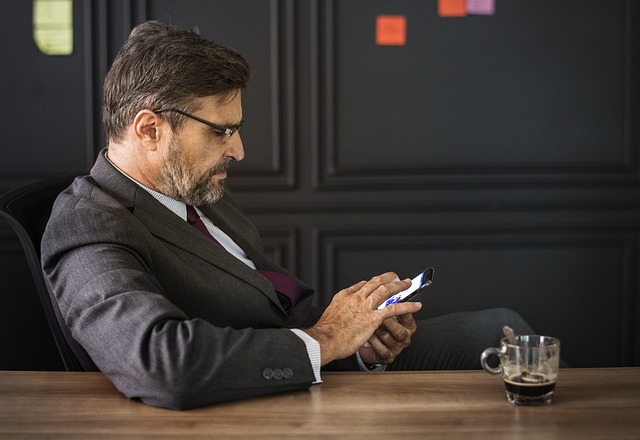

コメント